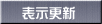 表示更新ボタンを押しても更新しない場合、スーパーリロード Ctrl + F5 をお試しください。 表示更新ボタンを押しても更新しない場合、スーパーリロード Ctrl + F5 をお試しください。 |
最近の傾向を踏まえ「Stage One」の「グラフデータ」と「指数スキャン表」などを使った実践解説を公表します。 |
現行のPCは、CPUが第3世代で15年も前の機種で、ストレージをSSDにメモリーも増設しましたので、特に問題なくストレスもなく使用しておりましたが、Windows10のサポートも終了することから、Windows11がバッチなしでインストールできる第8世代以降のCPUのパソコンにしようと考えました。 ただ、新品のPCを導入することは全く眼中になく芸も無いので中古を探すことにしました。予算はセットアップ完了までで一万円以内です。 結果、DELLとHPとEPSONのコンパクトPC3台を購入しました。 今回はその中の一台、EPSONのコンパクトPC「ST−190E」のセットアップを紹介します。  このST-190Eは、CPUがインテル Core i7-8700T、メモリーが16.0GBで構成はOKでしたが、ストレージはありません。 HDのマウンタの取付ビスもありません。  マウスもキーボードもBluetooth仕様を長年使っていますので、無線LANカード「Intel Dual Band Wireless 8260NGW」をセット。 メモリーバックアップ用の電池は新品に交換。  Windows11をインストールする予定のストレージは「M.2 SSD NVMe PCIe 256GB」をセット。 M.2 SSDの下には無線LANカードがあります。 HDの所はやはりSSD(SATA)でしょう。データなどの保存用になります。 256GBのSSDなら新品でも二千円程度ですのでそれにすれば良いのですが「M.2 SSD SATA 256GB」がありましたのでアダプターを使いセットしました。  ハードディスクマウンタにプラスチックビスでセット。  念のため、「M.2 SSD NVMe PCIe 256GB」にはヒートシンクを取り付けます。  これでハードウェアのセットは完了です。  次は、Windows11のインストールです。 Microsoft公式サイトより「Windows11セットアップ用ツール」をダウンロードします。 USBメモリーにDLしインストールメディアを作ります。 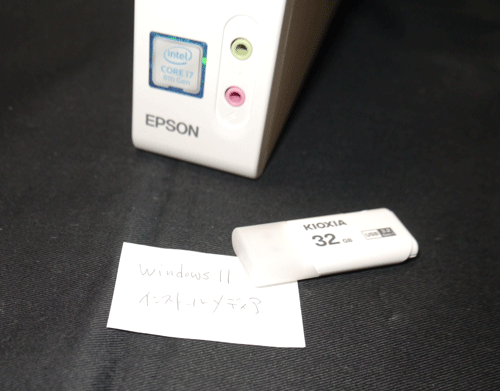 これをUSBにセットしパソコンを立ち上げWindows11のインストールです。 Windows11のインストールについては紹介しているサイトが沢山ありますので省略します。 なお、Windows11のクリーンインストールですからリカバリー領域などはありません。 クローンを作製しトラブルに備えれば万全です。 同様にDELLとHPのコンパクトPCもセットしました。 機種は下記のとおりです。 HP ProDesk 400 G4 DM Intel Celeron G4900T HP ProDesk 400 G4 DM Intel Core i3-8100T DELL OptiPlex 3060 Micro Intel Core i5 8500T ●ST-190E仕様概要 OS : Windows 11 Pro ライセンス認証済 CPU : core i7-8700T 2.4GHz 6コア 12スレッド SSD1: 256GB NVMe(PCIe) パソコン起動タイム約13秒(実測) SSD2: 256GB sATA メモリ : 16GB |